how do i install libby app on windows 10how do i install libby app on windows 10
How to install programs from a disc on Windows 10. Office of External and Government Relations, Libby is the mobile version of Overdrive which isavailable for Android, iOS, Windows 10, someChromebooks, and in your browser at, If you need more help with Libby, please visit, Did you know that real-time assistance is available from Library staff 5 days a week through, Carnegie Library of Pittsburgh LibAnswers. In Libby, follow the prompts to find "Carnegie Library of Pittsburgh" and sign in with yourlibrary card. Did you know that real-time assistance is available from Library staff 5 days a week throughwebsite chatand by phone (412.622.3114)? Your loans, holds and wish list items will be waiting for you when you get there. Head to the Manage Your Content and Devices section of your Amazon account. Download Libby to start borrowing today. Step 3: Browse your library's collection and borrow a title. Keep up the great work.". These cookies allow you to explore OverDrive services and use our core features. The redesigned . With Libby, you can create tags to categorize titles however you would like. Facebook Get started with Libby today. Tap. If you belong to a library in the United States, you'll see the option to send most ebooks to Kindle or to start reading in Libby. Wait till the process completes then close the settings. When asked if you have an account, select SIGN IN (even if you do not have a library card). Find your local library 4. Run or Open the MSI file to start the setup wizard. Borrowed titles appear on your Shelf () and download to the app automatically when you're connected to Wi-Fi, so you can read them when you're offline. To access this functionality, you can download the Libby app for iOS or Android on a compatible device. Find an app you want to download, andtap the buttonwith its priceto begininstallation. Our community is at the heart of what we do. Your borrowed titles are located on your Shelf, which you can access by tapping, If you have a Kindle and there's a Kindle version of the book available, you can tap, If you want to read the title in a different format, such as a PDF or EPUB (if available), tap. We think Libby is the simplest way to start reading ebooks and audiobooks from your library. It is great and helpful. If it's too soon after borrowing, you may not be able to renew the book. Office on Windows sets the bar for productivity. Synced bookmarks across all active devices. Visit Microsoft's Windows 10 download page and select "Download tool now" under the "create Windows 10 installation media" section. App Installer can be downloaded for offline use in the enterprise from Microsoft Store for Business web portal. Here's how to manage your download settings. Don't just take our word for it though, see what everyone else is saying! The Audible application is the authoritative versatile application for book sweethearts who like to tune into an audiobook rather than actually read or perusers who are driving on packed trains, and tuning in to a book is more plausible than peering down at your telephone for 45 minutes all at once. Without these cookies, we can't provide services to you. Youre good to go as long as you have your librarys card. You can also tap or click the Store tile in the. Step 2: Open the app, and to add a library card to Libby, tap , then follow the prompts at the top of the screen. Libby is a free app where you can borrow ebooks, digital audiobooks, and magazines from your public library. There's an option to download everything, titles under a certain file size, or nothing. If you logged into Windows with your Microsoft login, skip to step8. Follow the prompts to set up the app and add your library card and PIN to it. To learn how to use the App Installer to install your app, see the topics in the table. You can go to the Start menu, and select the Store tile (the one with the shopping bag). App Installer allows for Windows 10 apps to be installed by double clicking the app package. We use cookies to make wikiHow great. Borrow ebooks, audiobooks, magazines, and more from your local library for free! Before we teach you how to use Libby on a Windows PC, here are some additional features of Libby you should know about: Libby as of this time doesnt have a dedicated windows app, you could simply use an Android emulator to download Libby for windows PC. Tuesday, Wednesday, Thursday | 10 am - 7 pm. I love being able to read or listen to books from my local library but it also allows for books too expensive through Amazon, that I can read through this ereader. These cookies allow us to monitor OverDrive's performance and reliability. Leaving the Apple ecosystem for a PC means leavingyour apps behind, so switchers to Windows 10 notebooks will need to start looking for new programs for both work and play. Once that is done with, navigate to the Google Play Store and login with your Google account. As long you don't visit any malicious websites and install suspicious apps, you will be fine. Tap a title to open it and start reading. All you need is a library card. Follow these tutorials and learn how to host and install a Windows 10 app from various distribution platforms. Follow the prompts at the top of the screen to add a library card. It begins with a heading 2 called This site uses cookies. It's a delight to discover new books through Libby. and download to the app automatically when you're connected to Wi-Fi, so you can read them when you're offline. Learn about related sets that contain a main package and related optional packages. If that's the case, we encourage you to reach out to your library and let them know you're interested in using Libby and OverDrive. No, Libby and the OverDrive app aren't the same. Allows a user to search for words or phrases. To learn more about cookies, please see our complete Cookie Policy. hoopla Help. Go to https://www.adobe.com/solutions/ebook/digital-editions/download.html and select Download Digital Edition 4.5.2 Windows (8.24MB). If you prefer reading on your Kindle, Libby can send your library books to it. It includes a vigorous, all around planned commercial center where Kindle Unlimited and Amazon Prime individuals can just choose and download eBooks straightforwardly in the application. Browse your library's catalog and borrow a title. Confirm if you also want to clear data from the associated origin and select Remove. There are two ways to get apps from Microsoft Store: On the Start menu, select the Microsoft Store tile. We use this information to create a better experience for all users. I know this has been difficult for you, Rest assured, I'm going to do my best to help you. If you can't find your library in Libby, it might be because they haven't developed a collection with OverDrive (the developers of Libby) to lend digital titles. Open the Windows PowerShell as administrator. Watch our getting started video to learn the basics, like how to navigate the app, borrow ebooks and audiobooks, and start reading. Libby automatically uses the language your device or web browser is set to, as long as the language is supported in the app. Twitter If you select Save, the program file is saved in your Downloads folder. All your loans, notes, bookmarks, and reading progress sync across your devices. Tap Open In Libby, Open Magazine, or Open Audiobook to start reading or listening in the app. On the off chance that you are now a Kindle proprietor needing to move your library to more gadgets, the application naturally adjusts with every one of your buys. If you need more help with Libby, please visit, Strayer Writing Standards (SWS) & Citations. You should download and install programs only from trusted publishers and retail websites. Have a Kindle Fire tablet? Click on Microsoft Store and select "Advanced Options". By using our site, you agree to our. Visit our corporate site (opens in new tab). 5. Step 4: Borrowed titles appear on your Shelf () and download to the app automatically when you're connected to Wi-Fi, so you can read them when you're offline. Borrow ebooks, audiobooks, and magazines. I'm John Dev a Windows user like you and I'll be happy to assist you today. I found this. STEP 1. NY 10036. This is such a simple way for me to enjoy books I would never be able to read.I have been listening to the CDs for a long time. App Installer allows for Windows 10 apps to be installed by double clicking the app package. From there, you can: If you need more help with Libby, please visit Libby Help. Put your local library in your pocket with Libby, an ebook- and audiobook-borrowing app with a wealth of literary offerings available on demand. After placing a hold, follow the on-screen instructions to set your notification preferences for the book's availability. Choose the account you want to sign in with. 9. 1. On your Shelf, tap Loans at the top of the screen. An app I really need isn't available in the Microsoft Store. It's not necessary to use the Libby website since the current HCPLC OverDrive website is available, although you are welcome to use it. Click/tap on the Install button to the right of the app (s) you want to install. To get started, simply download the Libby app, find your library, and sign in. See screenshots, read the latest customer reviews, and compare ratings for libby. 3. (see screenshot below) You can click/tap on the Show hidden products button to see any apps you have hidden. All users can recommend titles via the library's OverDrive website. When the hold is available, you'll receive an email from Libby, as well as a notification (if you set up notificationsyou should!) Enjoy Libby on almost any device! Install the Libby app from your device's app store. Home Click here to learn how to add or switch additional libraries: https://help.libbyapp.com/en-us/6009.htm#aanchor111. Click here to learn how to add or switch additional libraries: https://help.libbyapp.com/en-us/6009.htm#aanchor111. Your Library chooses which books it wants to make accessible through Libby, and if for some reason you cant locate your Library through the app, chances are that your Library isnt linked to OverDrive in the first place, in which case you should encourage them to do so in order to enjoy the app. Once the download is done, go to your downloads folder and click on the downloaded .exe file. Download this app from Microsoft Store for Windows 10 Mobile, Windows Phone 8.1, Windows Phone 8. Good day! The original OverDrive app is going away, and you can continue to access OverDrive through the Libby app. If you have a Windows computer, Mac computer, or a Chromebook, you can use libbyapp.com to stream titles in your web browser. All Kobo integrations will also continue to work as expected. {"smallUrl":"https:\/\/www.wikihow.com\/images\/thumb\/a\/af\/Use-the-Libby-App-Step-1.jpg\/v4-460px-Use-the-Libby-App-Step-1.jpg","bigUrl":"\/images\/thumb\/a\/af\/Use-the-Libby-App-Step-1.jpg\/aid12470371-v4-728px-Use-the-Libby-App-Step-1.jpg","smallWidth":460,"smallHeight":345,"bigWidth":728,"bigHeight":546,"licensing":"
License: Fair Use<\/a> (screenshot) License: Fair Use<\/a> (screenshot) License: Fair Use<\/a> (screenshot) License: Fair Use<\/a> (screenshot) License: Fair Use<\/a> (screenshot) License: Fair Use<\/a> (screenshot) License: Fair Use<\/a> (screenshot) License: Fair Use<\/a> (screenshot) License: Fair Use<\/a> (screenshot) License: Fair Use<\/a> (screenshot) License: Fair Use<\/a> (screenshot) License: Fair Use<\/a> (screenshot) License: Fair Use<\/a> (screenshot) License: Fair Use<\/a> (screenshot) License: Fair Use<\/a> (screenshot) License: Fair Use<\/a> (screenshot) License: Fair Use<\/a> (screenshot) License: Fair Use<\/a> (screenshot) License: Fair Use<\/a> (screenshot) License: Fair Use<\/a> (screenshot) License: Fair Use<\/a> (screenshot) License: Fair Use<\/a> (screenshot)
\n<\/p><\/div>"}, {"smallUrl":"https:\/\/www.wikihow.com\/images\/thumb\/e\/e3\/Use-the-Libby-App-Step-2.jpg\/v4-460px-Use-the-Libby-App-Step-2.jpg","bigUrl":"\/images\/thumb\/e\/e3\/Use-the-Libby-App-Step-2.jpg\/aid12470371-v4-728px-Use-the-Libby-App-Step-2.jpg","smallWidth":460,"smallHeight":346,"bigWidth":728,"bigHeight":547,"licensing":"
\n<\/p><\/div>"}, {"smallUrl":"https:\/\/www.wikihow.com\/images\/thumb\/1\/12\/Use-the-Libby-App-Step-3.jpg\/v4-460px-Use-the-Libby-App-Step-3.jpg","bigUrl":"\/images\/thumb\/1\/12\/Use-the-Libby-App-Step-3.jpg\/aid12470371-v4-728px-Use-the-Libby-App-Step-3.jpg","smallWidth":460,"smallHeight":346,"bigWidth":728,"bigHeight":547,"licensing":"
\n<\/p><\/div>"}, {"smallUrl":"https:\/\/www.wikihow.com\/images\/thumb\/8\/88\/Use-the-Libby-App-Step-4.jpg\/v4-460px-Use-the-Libby-App-Step-4.jpg","bigUrl":"\/images\/thumb\/8\/88\/Use-the-Libby-App-Step-4.jpg\/aid12470371-v4-728px-Use-the-Libby-App-Step-4.jpg","smallWidth":460,"smallHeight":345,"bigWidth":728,"bigHeight":546,"licensing":"
\n<\/p><\/div>"}, {"smallUrl":"https:\/\/www.wikihow.com\/images\/thumb\/1\/13\/Use-the-Libby-App-Step-5.jpg\/v4-460px-Use-the-Libby-App-Step-5.jpg","bigUrl":"\/images\/thumb\/1\/13\/Use-the-Libby-App-Step-5.jpg\/aid12470371-v4-728px-Use-the-Libby-App-Step-5.jpg","smallWidth":460,"smallHeight":327,"bigWidth":728,"bigHeight":518,"licensing":"
\n<\/p><\/div>"}, {"smallUrl":"https:\/\/www.wikihow.com\/images\/thumb\/7\/73\/Use-the-Libby-App-Step-6.jpg\/v4-460px-Use-the-Libby-App-Step-6.jpg","bigUrl":"\/images\/thumb\/7\/73\/Use-the-Libby-App-Step-6.jpg\/aid12470371-v4-728px-Use-the-Libby-App-Step-6.jpg","smallWidth":460,"smallHeight":327,"bigWidth":728,"bigHeight":518,"licensing":"
\n<\/p><\/div>"}, {"smallUrl":"https:\/\/www.wikihow.com\/images\/thumb\/f\/f9\/Use-the-Libby-App-Step-7.jpg\/v4-460px-Use-the-Libby-App-Step-7.jpg","bigUrl":"\/images\/thumb\/f\/f9\/Use-the-Libby-App-Step-7.jpg\/aid12470371-v4-728px-Use-the-Libby-App-Step-7.jpg","smallWidth":460,"smallHeight":345,"bigWidth":728,"bigHeight":546,"licensing":"
\n<\/p><\/div>"}, {"smallUrl":"https:\/\/www.wikihow.com\/images\/thumb\/b\/b7\/Use-the-Libby-App-Step-8.jpg\/v4-460px-Use-the-Libby-App-Step-8.jpg","bigUrl":"\/images\/thumb\/b\/b7\/Use-the-Libby-App-Step-8.jpg\/aid12470371-v4-728px-Use-the-Libby-App-Step-8.jpg","smallWidth":460,"smallHeight":345,"bigWidth":728,"bigHeight":546,"licensing":"
\n<\/p><\/div>"}, {"smallUrl":"https:\/\/www.wikihow.com\/images\/thumb\/e\/e4\/Use-the-Libby-App-Step-9.jpg\/v4-460px-Use-the-Libby-App-Step-9.jpg","bigUrl":"\/images\/thumb\/e\/e4\/Use-the-Libby-App-Step-9.jpg\/aid12470371-v4-728px-Use-the-Libby-App-Step-9.jpg","smallWidth":460,"smallHeight":345,"bigWidth":728,"bigHeight":546,"licensing":"
\n<\/p><\/div>"}, {"smallUrl":"https:\/\/www.wikihow.com\/images\/thumb\/2\/27\/Use-the-Libby-App-Step-10.jpg\/v4-460px-Use-the-Libby-App-Step-10.jpg","bigUrl":"\/images\/thumb\/2\/27\/Use-the-Libby-App-Step-10.jpg\/aid12470371-v4-728px-Use-the-Libby-App-Step-10.jpg","smallWidth":460,"smallHeight":345,"bigWidth":728,"bigHeight":546,"licensing":"
\n<\/p><\/div>"}, {"smallUrl":"https:\/\/www.wikihow.com\/images\/thumb\/a\/a0\/Use-the-Libby-App-Step-11.jpg\/v4-460px-Use-the-Libby-App-Step-11.jpg","bigUrl":"\/images\/thumb\/a\/a0\/Use-the-Libby-App-Step-11.jpg\/aid12470371-v4-728px-Use-the-Libby-App-Step-11.jpg","smallWidth":460,"smallHeight":345,"bigWidth":728,"bigHeight":546,"licensing":"
\n<\/p><\/div>"}, {"smallUrl":"https:\/\/www.wikihow.com\/images\/thumb\/8\/86\/Use-the-Libby-App-Step-12.jpg\/v4-460px-Use-the-Libby-App-Step-12.jpg","bigUrl":"\/images\/thumb\/8\/86\/Use-the-Libby-App-Step-12.jpg\/aid12470371-v4-728px-Use-the-Libby-App-Step-12.jpg","smallWidth":460,"smallHeight":345,"bigWidth":728,"bigHeight":546,"licensing":"
\n<\/p><\/div>"}, {"smallUrl":"https:\/\/www.wikihow.com\/images\/thumb\/3\/32\/Use-the-Libby-App-Step-13.jpg\/v4-460px-Use-the-Libby-App-Step-13.jpg","bigUrl":"\/images\/thumb\/3\/32\/Use-the-Libby-App-Step-13.jpg\/aid12470371-v4-728px-Use-the-Libby-App-Step-13.jpg","smallWidth":460,"smallHeight":345,"bigWidth":728,"bigHeight":546,"licensing":"
\n<\/p><\/div>"}, {"smallUrl":"https:\/\/www.wikihow.com\/images\/thumb\/e\/e3\/Use-the-Libby-App-Step-14.jpg\/v4-460px-Use-the-Libby-App-Step-14.jpg","bigUrl":"\/images\/thumb\/e\/e3\/Use-the-Libby-App-Step-14.jpg\/aid12470371-v4-728px-Use-the-Libby-App-Step-14.jpg","smallWidth":460,"smallHeight":345,"bigWidth":728,"bigHeight":546,"licensing":"
\n<\/p><\/div>"}, {"smallUrl":"https:\/\/www.wikihow.com\/images\/thumb\/9\/91\/Use-the-Libby-App-Step-15.jpg\/v4-460px-Use-the-Libby-App-Step-15.jpg","bigUrl":"\/images\/thumb\/9\/91\/Use-the-Libby-App-Step-15.jpg\/aid12470371-v4-728px-Use-the-Libby-App-Step-15.jpg","smallWidth":460,"smallHeight":345,"bigWidth":728,"bigHeight":546,"licensing":"
\n<\/p><\/div>"}, {"smallUrl":"https:\/\/www.wikihow.com\/images\/thumb\/1\/1b\/Use-the-Libby-App-Step-16.jpg\/v4-460px-Use-the-Libby-App-Step-16.jpg","bigUrl":"\/images\/thumb\/1\/1b\/Use-the-Libby-App-Step-16.jpg\/aid12470371-v4-728px-Use-the-Libby-App-Step-16.jpg","smallWidth":460,"smallHeight":345,"bigWidth":728,"bigHeight":546,"licensing":"
\n<\/p><\/div>"}, {"smallUrl":"https:\/\/www.wikihow.com\/images\/thumb\/2\/24\/Use-the-Libby-App-Step-17.jpg\/v4-460px-Use-the-Libby-App-Step-17.jpg","bigUrl":"\/images\/thumb\/2\/24\/Use-the-Libby-App-Step-17.jpg\/aid12470371-v4-728px-Use-the-Libby-App-Step-17.jpg","smallWidth":460,"smallHeight":345,"bigWidth":728,"bigHeight":546,"licensing":"
\n<\/p><\/div>"}, {"smallUrl":"https:\/\/www.wikihow.com\/images\/thumb\/e\/e3\/Use-the-Libby-App-Step-18.jpg\/v4-460px-Use-the-Libby-App-Step-18.jpg","bigUrl":"\/images\/thumb\/e\/e3\/Use-the-Libby-App-Step-18.jpg\/aid12470371-v4-728px-Use-the-Libby-App-Step-18.jpg","smallWidth":460,"smallHeight":345,"bigWidth":728,"bigHeight":546,"licensing":"
\n<\/p><\/div>"}, {"smallUrl":"https:\/\/www.wikihow.com\/images\/thumb\/d\/df\/Use-the-Libby-App-Step-19.jpg\/v4-460px-Use-the-Libby-App-Step-19.jpg","bigUrl":"\/images\/thumb\/d\/df\/Use-the-Libby-App-Step-19.jpg\/aid12470371-v4-728px-Use-the-Libby-App-Step-19.jpg","smallWidth":460,"smallHeight":345,"bigWidth":728,"bigHeight":546,"licensing":"
\n<\/p><\/div>"}, {"smallUrl":"https:\/\/www.wikihow.com\/images\/thumb\/4\/45\/Use-the-Libby-App-Step-20.jpg\/v4-460px-Use-the-Libby-App-Step-20.jpg","bigUrl":"\/images\/thumb\/4\/45\/Use-the-Libby-App-Step-20.jpg\/aid12470371-v4-728px-Use-the-Libby-App-Step-20.jpg","smallWidth":460,"smallHeight":345,"bigWidth":728,"bigHeight":546,"licensing":"
\n<\/p><\/div>"}, {"smallUrl":"https:\/\/www.wikihow.com\/images\/thumb\/1\/1f\/Use-the-Libby-App-Step-21.jpg\/v4-460px-Use-the-Libby-App-Step-21.jpg","bigUrl":"\/images\/thumb\/1\/1f\/Use-the-Libby-App-Step-21.jpg\/aid12470371-v4-728px-Use-the-Libby-App-Step-21.jpg","smallWidth":460,"smallHeight":345,"bigWidth":728,"bigHeight":546,"licensing":"
\n<\/p><\/div>"}, {"smallUrl":"https:\/\/www.wikihow.com\/images\/thumb\/b\/be\/Use-the-Libby-App-Step-22.jpg\/v4-460px-Use-the-Libby-App-Step-22.jpg","bigUrl":"\/images\/thumb\/b\/be\/Use-the-Libby-App-Step-22.jpg\/aid12470371-v4-728px-Use-the-Libby-App-Step-22.jpg","smallWidth":460,"smallHeight":345,"bigWidth":728,"bigHeight":546,"licensing":"
\n<\/p><\/div>"}, {"smallUrl":"https:\/\/www.wikihow.com\/images\/thumb\/3\/37\/Use-the-Libby-App-Step-23.jpg\/v4-460px-Use-the-Libby-App-Step-23.jpg","bigUrl":"\/images\/thumb\/3\/37\/Use-the-Libby-App-Step-23.jpg\/aid12470371-v4-728px-Use-the-Libby-App-Step-23.jpg","smallWidth":460,"smallHeight":345,"bigWidth":728,"bigHeight":546,"licensing":"
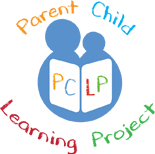
how do i install libby app on windows 10